Rádi bychom touto cestou doporučili školám několik “vychytávek”, které se mohou pro práci se softwarem hodit. Ulehčí práci správcům IT ve škole a studenti dostanou novou příležitost využívat ve škole nebo i doma nový software. Jedná se zejména o tyto záležitosti:

K tomu, aby mohla škola využívat licence MS Office 365, potřebuje mít založeno prostředí pro jejich správu. Takovému prostředí říkáme tenant. Bez něj není možné licence pořídit ani je dále spravovat a distribuovat mezi uživatele.
Jako škola máte možnost vybrat si z několika druhů licencí MS Office 365, které budete používat ve škole. Verze MS Office A1 je pro školy k dispozici dokonce zdarma. Je však potřeba založit si Office 365 prostředí a zároveň si nechat ověřit svou školní doménu.
Pokud využíváte licence skrze smlouvu OVS ES, máte v rámci této smlouvy také k dispozici zdarma pro studenty a zaměstnance na domácí používání licence MS Office 365 ProPlus. Není nic jednoduššího než založit tenant, do něj následně tyto licence aktivovat, a distribuovat je mezi uživatele.
Jak založit prostředí MS Office 365?
Průvodce zřízením a využitím hostovaných služeb ke stažení zde.

Ve výchozím nastavení je v rámci služby Office 365 Education nastavena kapacita každého OneDrive úložiště pro všechny uživatele na 1 TB. Pro naprostou většinu studentů a uživatelů se jedná o dostačující kapacitu, kterou v rámci svých aktivit ani zdaleka nevyužijí.
Mohou však nastat situace, kdy je potřeba tuto kapacitu v některých případech navýšit a jak již asi tušíte, Office 365 Education toto samozřejmě umožňuje.
Jak na to?
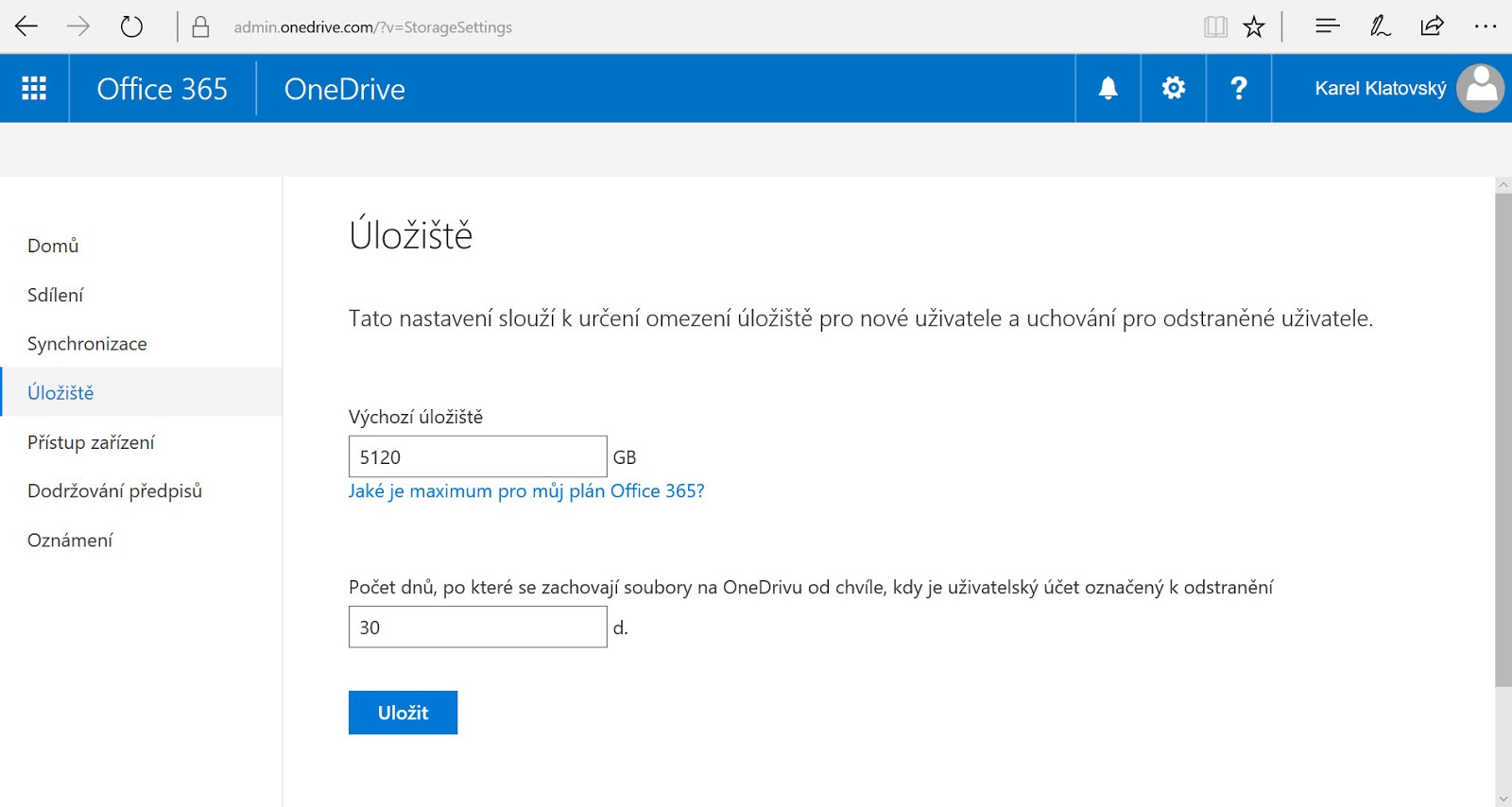
Ne vždy však chcete, aby každý uživatel ve škole měl k dispozici takovou kapacitu a většinou právě naopak, tuto vyšší kapacitu chcete povolit jen vybraným uživatelům. To je možné pomocí následujícího PowerShell příkazu:
Set-SPOSite -Identity https://contoso-my/sharepoint.com/personal/jmenouzivatele_domena_cz -StorageQuota 5242880.
Zdroj: Karel Klatovský: https://www.klatovsky.cz/2017/05/nastavte-si-v-office-365-onedrive-s.html

Před samotnou instalací nového MS Office 2019 odinstalujte všechny předchozí verze Office v počítači. Pro aktivaci softwaru je zároveň nutné, aby bylo instalované zařízení připojeno po celou dobu k internetu.
Potřebujete poradit?
Jsme tu pro vás, zavolejte nám, napište email a nebo přijďte na kávu.
| +420 221 503 111 |
| cohe@computerhelp.cz |
| COMPUTER HELP, spol. s r.o. | |
| Slezská 2127/13 | |
| 120 00, Praha 2 - Vinohrady |